Tidak banyak orang yang tahu bahwa sebenarnya kita bisa download film Netflix kapan saja dan di mana saja. Sehingga kita bisa menontonnya kapan pun kita mau.
Kita bisa mendownload serial TV ataupun film di aplikasi Netflix untuk ditonton secara offline lain waktu. Dan ini bisa kamu tonton kapan saja, tanpa adanya batasan layar yang bisa ditonton secara bersamaan.
Film hasil download yang ada di Netflix sendiri hanya bisa ditonton di device atau gadget yang kita gunakan untuk mendownload.
Hanya saja perlu dicatat bahwa kita hanya bisa mendownload film Netflix di beberapa gadget yang memenuhi kriteria di bawah ini; dan tidak bisa didownload dari browser komputer ya.
Cara download film Netflix
Menonton.id telah merangkum beragam informasi tentang cara download film Netflix di sini:
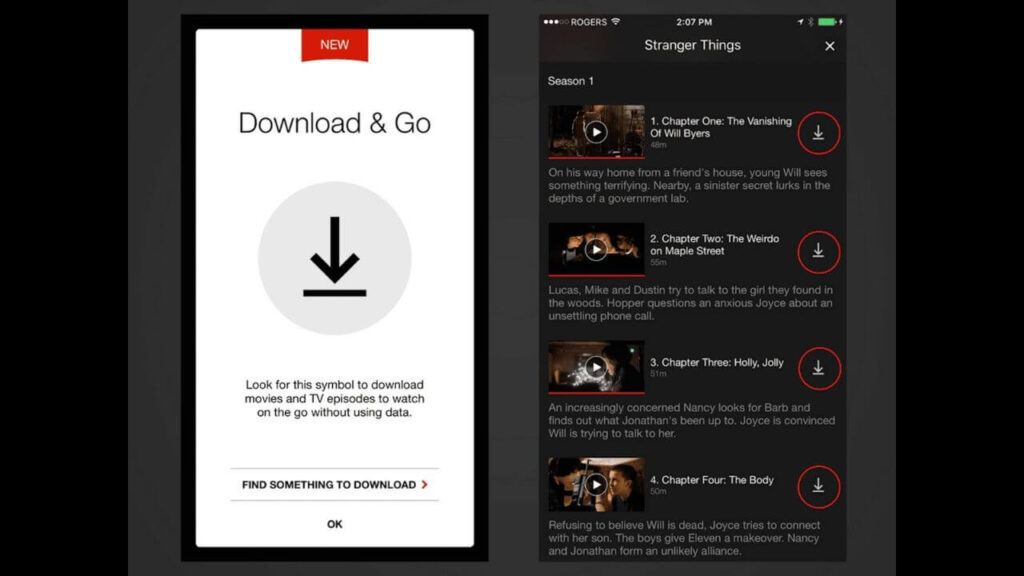
Apa yang dibutuhkan untuk download film dan TV series Netflix?
- koneksi internet, dan
- Akun streaming Netflix aktif, dan
- Sebuah iPhone, iPad, atau iPod touch dengan iOs 9.0 atau yang lebih baru, atau
- Sebuah telepon atau tablet dengan Android 4.4.2 atau yang lebih baru, atau
- Sebuah tablet Amazon Fire dengan OS 4.0 atau yang lebih baru, atau
- Sebuah tablet atau komputer dengan Windows 10 versi 1607 (Anniversary update) atau yang lebih baru, dan
- Versi terbaru dari aplikasi Netflix Apple iOS, Netflix Android, Amazon Fire, atau Netflix Windows 10
Catatan: beberapa model Chromebook dan Chromebox mungkin bisa mendownload aplikasi Netflix terbaru untuk Android dari Google Play Store dan digunankan untuk men-download.
Jika kamu melihat pesan error ketika akan melakukan download atau menonton sebuah judul film Netflix, lihat Pusat Bantuan untuk pesan tersebut.
Cara mendownload sebuah judul
Jika kamu memiliki sebuah judul yang akan didownload, kamu bisa mencari judul tersebut dan pencet tombol ikon
- Pilih judul film yang kamu ingin download.
- Pada halaman deskripsi, pencet tombol ikon
- Untuk TV series, ikon akan muncul di samping setiap episode yang tersedia.
- Saat judul sudah selesai didownoad, kamu bisa mengaksesnya dari bagian My Downloads di aplikasi.
Tidak menemukan pilihan download film dan TV Series Netflix?
Tidak semua judul tersedia untuk didownload. Jika kamu tidak memiliki pilihan ini di gadgetmu, kamu mungkin mencoba download dari gadget yang tidak cocok dengan kriteria di atas.
Catatan: Beberapa gadget juga memungkinkan Smart Downloads, sebuah fitur yang akan menghapus sebuah judul atau episode yang sudah didownload ketika sudah ditonton. Sehingga akan langsung mendownload episode berikutnya dari series tersebut.
Cara menonton film Netflix yang sudah didownload
Judul atau episode yang sudah didownload hanya bisa ditonton di alat yang digunakan untuk mendownload film/series tersebut.
Catatan: Walaupun kamu tidak membutuhkan internet untuk menonton judul yang sudah didownload, kamu tetap akan perlu untuk masuk ke dalam akun Netflix untuk bisa mengaksesnya. Untuk memastikan kamu selalu selalu memiliki akses ke film/series yang sudah didownload, sebaiknya kamu mengaktifkan mode tetap masuk di aplikasi Netflix.
iPhone, iPad, atau iPod Touch
- Pilih ikon Download
- Tekan ikon Play pada judul yang kamu ingin tonton.
- Untuk TV shows atau series, kamu pertama-tama harus memilih acara yang akan ditonton, baru kemudian menekan tombol Play di episode yang ingin ditonton.
Android phone atau tablet
- Pilih ikon Download
- Tekan ikon Play pada judul yang kamu ingin tonton.
- Untuk TV shows atau series, kamu pertama-tama harus memilih acara yang akan ditonton, baru kemudian menekan tombol Play di episode yang ingin ditonton.
Amazon Fire tablet
- Pilih ikon Download
- Tekan ikon Play pada judul yang kamu ingin tonton.
- Untuk TV shows atau series, kamu pertama-tama harus memilih acara yang akan ditonton, baru kemudian menekan tombol Play di episode yang ingin ditonton.
Windows 10 tablet atau komputer
- Buka aplikasi Netflix dan tekan ikon Menu
- Pilih My Downloads.
- Tekan ikon Play di judul yang kamu ingin tonton.
- Untuk TV shows atau series, kamu pertama-tama harus memilih acara yang akan ditonton, baru kemudian menekan tombol Play di episode yang ingin ditonton.
Cara menghapus film atau series Netflix yang sudah didownload
Ketika kamu sudah selesai menonton sebuah film atau series yang didownload, kamu bisa menghapusnya dari gadgemu; jika kamu memang tidak ingin menyimpannya.
iPhone, iPad, atau iPod Touch
Cara menghapus satu judul download dari gadget iOS:
- Tekan Download.
- Tekan Edit di bagian kanan atas layar.
- Tekan ikon X merah untuk menghapus judul dari gadget.
Cara menghapus semua file yang sudah didownload dari gadget iOS:
- Pilih ikon Menu
- Scroll ke bawah dan pilih App Settings.
- Pilih Delete All Downloads.
- Di layar konfirmasi, pilih Delete.
- Seluruh judul yang sudah didownload akan terhapus.
Android phone atau tablet
Cara menghapus satu judul download dari gadget Android:
- Pilih Downloads.
- Pilih ikon edit
- Pilih judul yang kamu ingin hapus di kotak di samping judul.
- Pilih ikon Delete
Cara menghapus semua file yang sudah didownload dari gadget Android:
- Pilih ikon Menu
- Scroll ke bawah dan pilih App Settings.
- Pilih Delete All Downloads.
- Di layar konfirmasi, pilih Delete.
- Seluruh judul yang sudah didownload akan terhapus.
Amazon Fire Tablet
Cara menghapus satu judul download dari gadget:
- Pilih Downloads.
- Pilih ikon edit
- Pilih judul yang kamu ingin hapus di kotak di samping judul.
- Pilih ikon Delete
Cara menghapus semua file yang sudah didownload dari gadget:
- Pilih ikon Menu
- Scroll ke bawah dan pilih App Settings.
- Pilih Delete All Downloads.
- Di layar konfirmasi, pilih Delete.
- Seluruh judul yang sudah didownload akan terhapus.
Windows 10 tablet or Computer
Cara menghapus satu judul download dari gadget Windows 10:
- Klik atau pilih ikon Menu
- Pilih My Downloads.
- Klik atau pilih ikon Edit
- Pilih judul yang kamu ingin hapus di kotak di samping judul.
- klik atau pilih ikon Delete
Cara menghapus satu judul download dari gadget Windows 10:
- Klik atau pilih ….
- Pilih Setting
- Pilih Delete All Downloads.
- Di layar konfirmasi, pilih Delete.
- Seluruh judul yang sudah didownload akan terhapus.
Catatan: Beberapa gadget juga memungkinkan Smart Downloads, sebuah fitur yang akan menghapus sebuah episode yang sudah didownload setelah selesai ditonton. Lalu akan otomatis mendownload episode berikutnya dari series tersebut.
Catatan: Jika kamu sudah menutup akun dan ingin menghapus judul yang sebelumnya sudah didownload, kamu bisa menghapus aplikasi Netflix untuk menghapus konten yang sudah didownload di gadget.
Cara menghapus seluruh hasil download di gadget
Tergantung dengan paket yang kamu pilih, kamu bisa memiliki satu, dua, atau empat gadget dengan judul yang sudah didownload di dalamnya setiap saat. Jika kamu melihat sebuah pesan bahwa kamu sudah mendownload di banyak gadget, kamu bisa menghapus seluruh download dari satu atau banyak gadget dengan mengikuti langkah di bawah ini, walaupun kamu tidak lagi memiliki gadget tersebut. Ketika kamu menghapus sebuah gadget, seluruh download di gadget tersebut akan dihapus.
iPhone, iPad, atau iPod Touch
- Masuk ke Netflix lewat situs browser handphone.
- Klik atau pilih ikon Menu
- Pilih Account.
- Scroll ke bawah dan pilih Manage Download Devices.
- Pilih Remove Device di gadget yang kamu ingin hapus.
Android phone atau tablet
- Dari Netflix.com, klik atau tap ikon Menu
- Pilih Account.
- Scroll ke bawah dan pilih Manage Download Devices.
- Pilih Remove Device di gadget yang kamu ingin hapus.
Amazon Fire tablet
- Dari Netflix.com, klik atau tap ikon Menu
- Pilih Account.
- Scroll ke bawah dan pilih Manage Download Devices.
- Pilih Remove Device di gadget yang kamu ingin hapus.
Windows 10 tablet atau komputer
- Klik atau pilih ….
- Pilih Settings.
- Pilih Account Details.
- Scroll ke bawah dan pilih Manage Download Devices.
- Pilih Remove Device di gadget yang kamu ingin hapus.
Cara mengganti kualitas video Netflix yang didownload
Kamu bisa memilih kualitas video download yang cocok dengan kebutuhanmu. Kualitas standar sedikit memiliki kualitas lebih rendah yang membutuhkan lebih sedikit ruang penyimpanan dan lebih sedikit waktu untuk mendownload. Kualitas yang lebih tinggi, hingga 1080p tergantung dari judul yang didownload, membutuhkan lebih banyak ruang penyimpanan dan perlu lebih banyak waktu untuk mendownload.
iPhone, iPad, atau iPod Touch
- Masuk ke Netflix lewat situs browser handphone.
- Klik atau pilih Menu icon
- Scroll ke bawah dan pilih App Settings.
- Di bawah judul Download, pilih Video Quality.
- Pilih kualitas video Standard atau Higher.
Android phone or tablet
- Dari aplikasi Netflix, pilih ikon Menu
- Scroll ke bawah dan pilih App Settings.
- Di bawah judul Download, pilih Video Quality.
- Pilih kualitas video Standard atau Higher.
Catatan: Gadget Android harus bisa melakukan Netflix dalam HD untuk bisa memilih kualitas video. Pelajari lebih lanjut tentang ini di Android HD-capable models.
Amazon Fire tablet
- Dari aplikasi Netflix, pilih ikon Menu
- Scroll ke bawah dan pilih App Settings.
- Di bawah judul Download, pilih Video Quality.
- Pilih kualitas video Standard atau Higher.
Catatan: Gadget Amazon Fire harus bisa melakukan Netflix dalam HD untuk bisa memilih kualitas video. Pelajari lebih lanjut tentang ini di Amazon Fire HD-capable models.
Windows 10 tablet atau komputer
- Dari aplikasi Netflix, pilih ….
- Pilih Settings.
- Di bawah judul Download, pilih Video Quality.
- Pilih kualitas video Standard atau Higher.
Cara mengganti audio dan subtitle yang sudah didownload
SEbuah TV show atau film akan didownload dengan pilihan audio dan subtitle yang sama ketika didownload. Kamu bisa mengatur setting audio atau subtitle sebelum mendownload. Atau hapus file download, atur setting audio atau subtitle, dan download lagi judul tersebut.
Cara mengatur lokasi penyimpanan Android
Gadget Android dengan SD card yang terpasang akan menyimpan file download di sana.
- Dari aplikasi Netflix, pilih ikon Menu
- Scroll ke bawah dan pilih App Settings.
- Di bawah judul Downloads, pilih Download Location.
- Pilih di mana kamu ingin menyimpan hasil download.
Catatan: Langkah ini akan mengganti lokasi penyimpanan download di masa depan. Judul yang sudah didownload sebelumnya akan tetap tersimpan di tempat sebelumnya.
Download mempengaruhi penggunaan data dan kuota?
Download dan streaming film atau TV Series Netflix memakan data dan kuota. Jika kamu tidak ingin memakan data dan kuota yang besar, maka sebaiknya menghubungkan gadget dengan Wi-Fi sebelum melakukan download. Lihat Pusat Bantuan Netflix tentang pengguaan data untuk informasi lebih lanjut.
Jumlah judul film dan series Netflix yang bisa didownload
Saat ini kamu bisa menyimpan hingga 100 judul di dalam sebuah gaget kapanpun. Jika kamu mencoba untuk menyimpan lebih dari 100 judul, maka hal ini akan memunculkan eror.
Catatan: jumlah judul yang bisa didownload ini juga sangat tergantung pada kapasitas penyimpanan gadget yang tersedia. Tidak semua gadget bisa menyimpan hingga 100 judul download.
Batas frekuensi download suatu judul
Beberapa judul hanya bisa didownload dengan jumlah yang terbatas setiap tahunnya karena adanya hak lisensi dari judul tersebut. Jika kamu mencoba mendownload sebuah judul setelah judul tersebut melewati batas download, kamu akan menerima pesan eror bahwa kamu sudah melewati batas.
Untuk mempelajari lebih lanjut tentang konten berlisensi, kunjungi link berikut.
Batas jumlah gadget yang bisa digunakan untuk mendownload
Jumlah maksimum dari gadget yang bisa digunakan untuk mendownload sama dengan jumlah layar yang kamu bisa tonton Netflix secara bersamaan. Tergantung pada jenis langganan. Misalnya, jenis langganan untuk 2 layar, bisa digunakan untuk mendowload di 2 gadget.
Jika kamu sudah mendownload di gadget maksimum yang diperkenankan untuk jenis langgananmu, kamu harus menghapus seluruh download paling tidak di satu gadget. Sebelum kamu bisa mendownload di gadget baru.
Notifikasi download akan berakhir
Setelah kamu mendownload suatu judul di gadget, kamu punya batas waktu untuk menonton judul tersebut sebelum berakhir. Judul yang akan berakhir kurang dari 7 hari akan menunjukkan informasi sisa waktu untuk menontonnya. Ketika judul tersebut sudah tidak lagi tersedia di Netflix, judul tersebut akan berakhir dan kamu tidak akan bisa menontonnya lagi. Lihat Pusat Bantuan untuk informasi lebih lanjut kenapa download berakhir dan bagaimana cara memperbarui download.
Menonton film atau TV Series Netflix ketika menutup akun
Tidak bisa. Saat kamu menutup akun Netflix, maka kamu tidak akan bisa menonton kembali film dan TV series yang sudah didownload.
***
Itu dia beragam hal tentang cara download film dan TV series Netflix yang perlu kamu tahu. Dengan fitur ini, kamu tinggal mencari Wi-Fi, mendownload, dan menonton di lain waktu tanpa harus mengkhawatirkan penggunaan data dan kuota yang membengkak.
Selamat menonton!
***
Lihat beragam rekomendasi film dan TV series lainnya hanya di menonton.id.